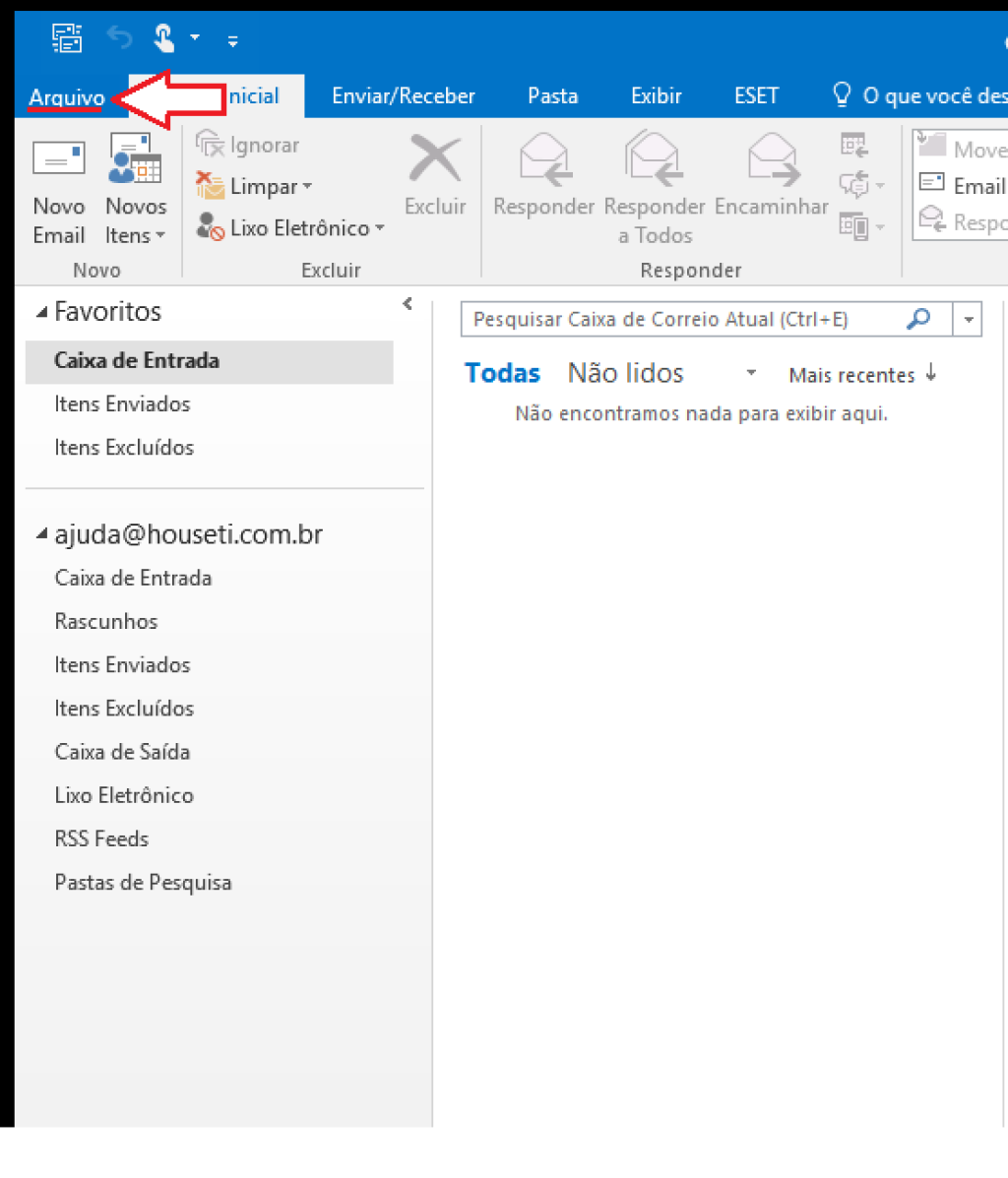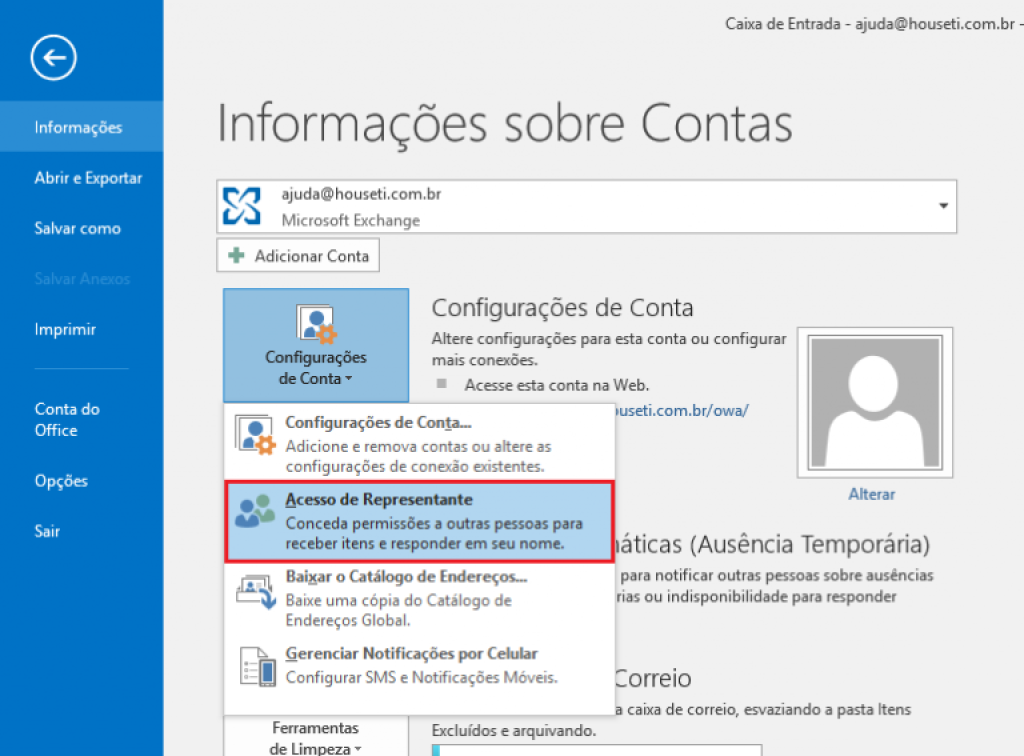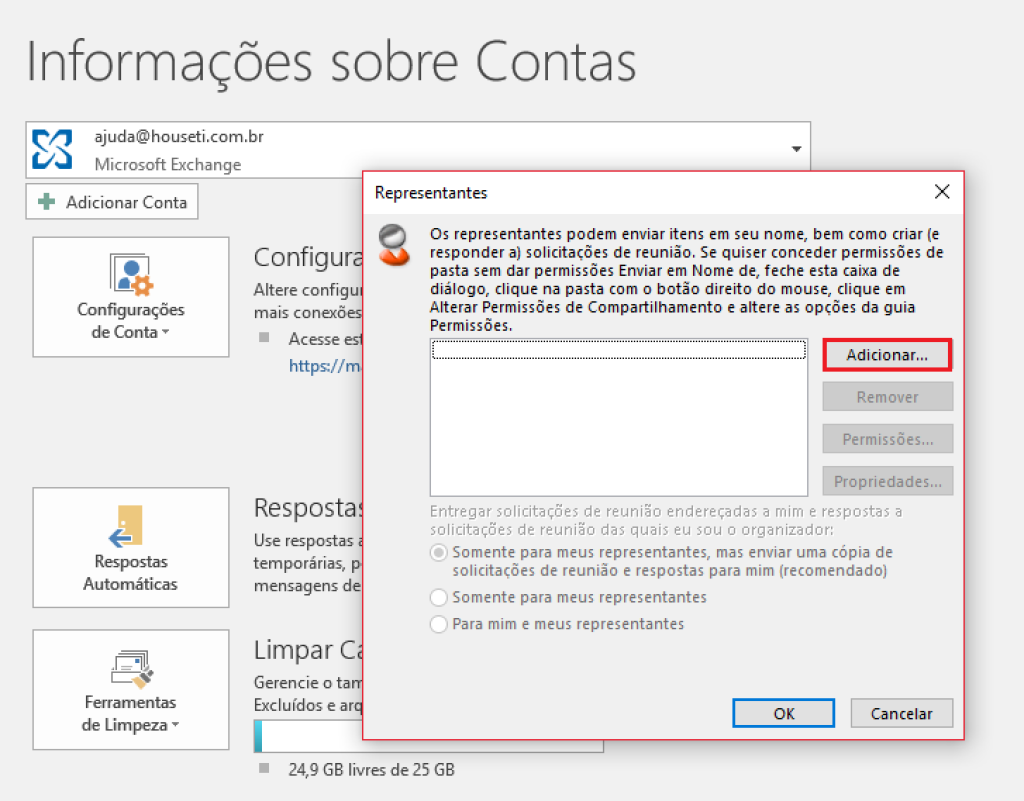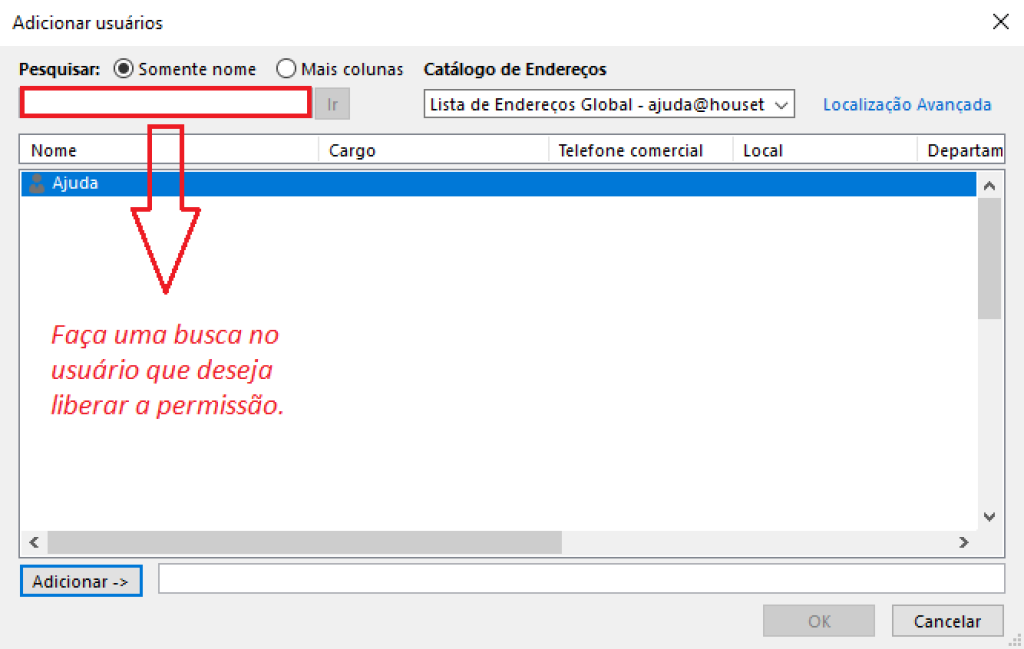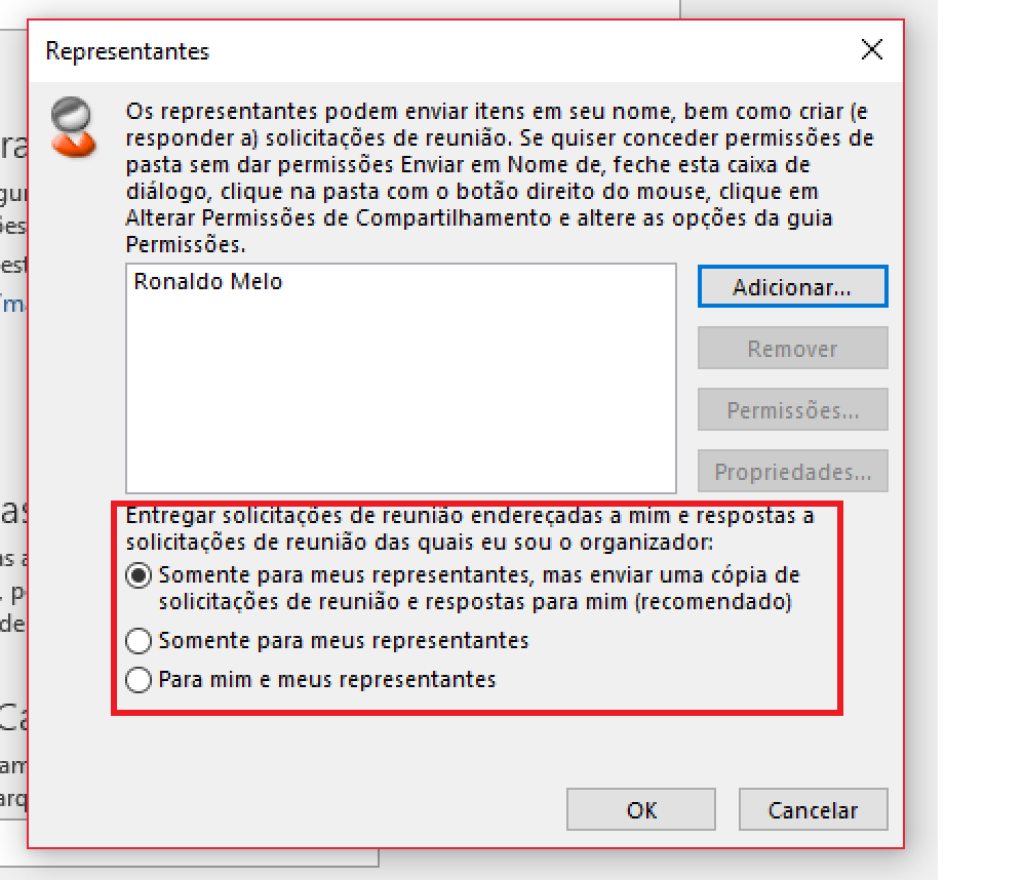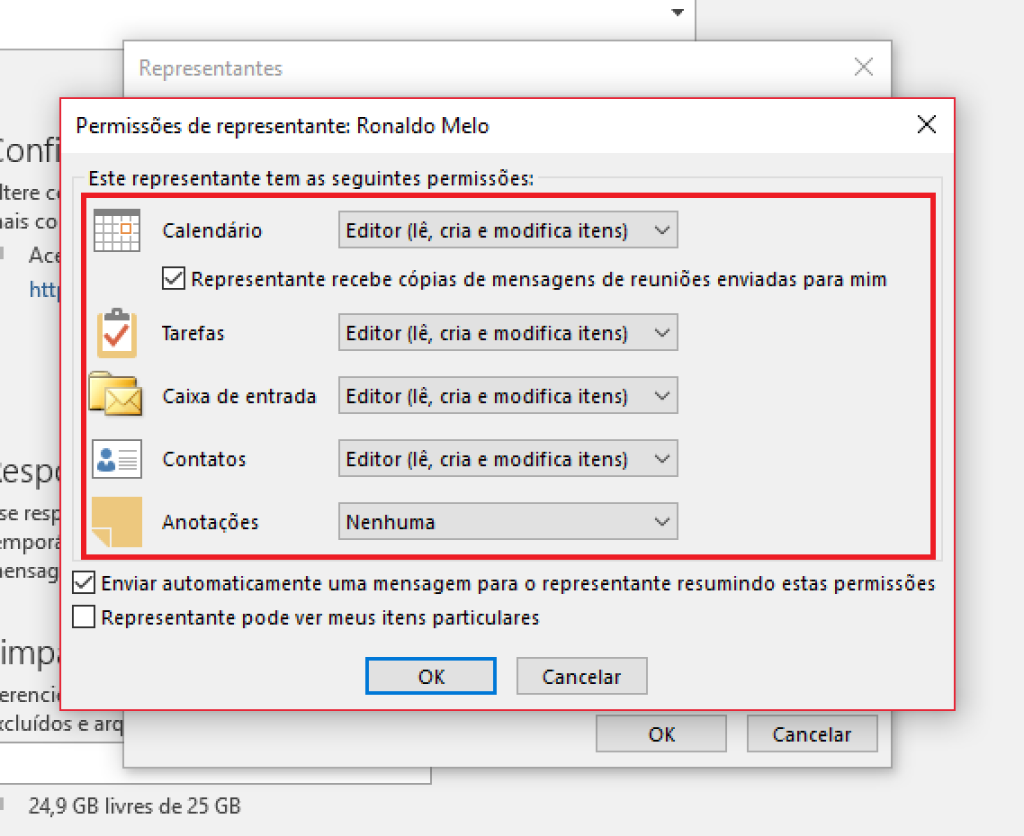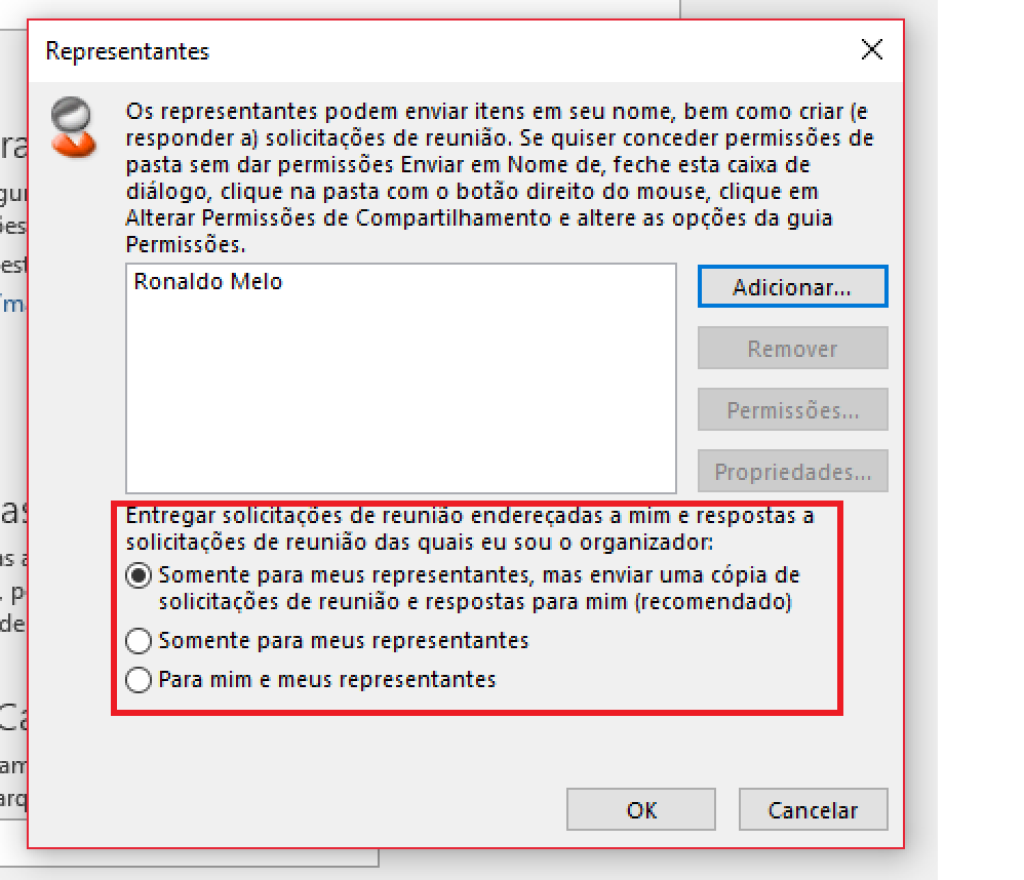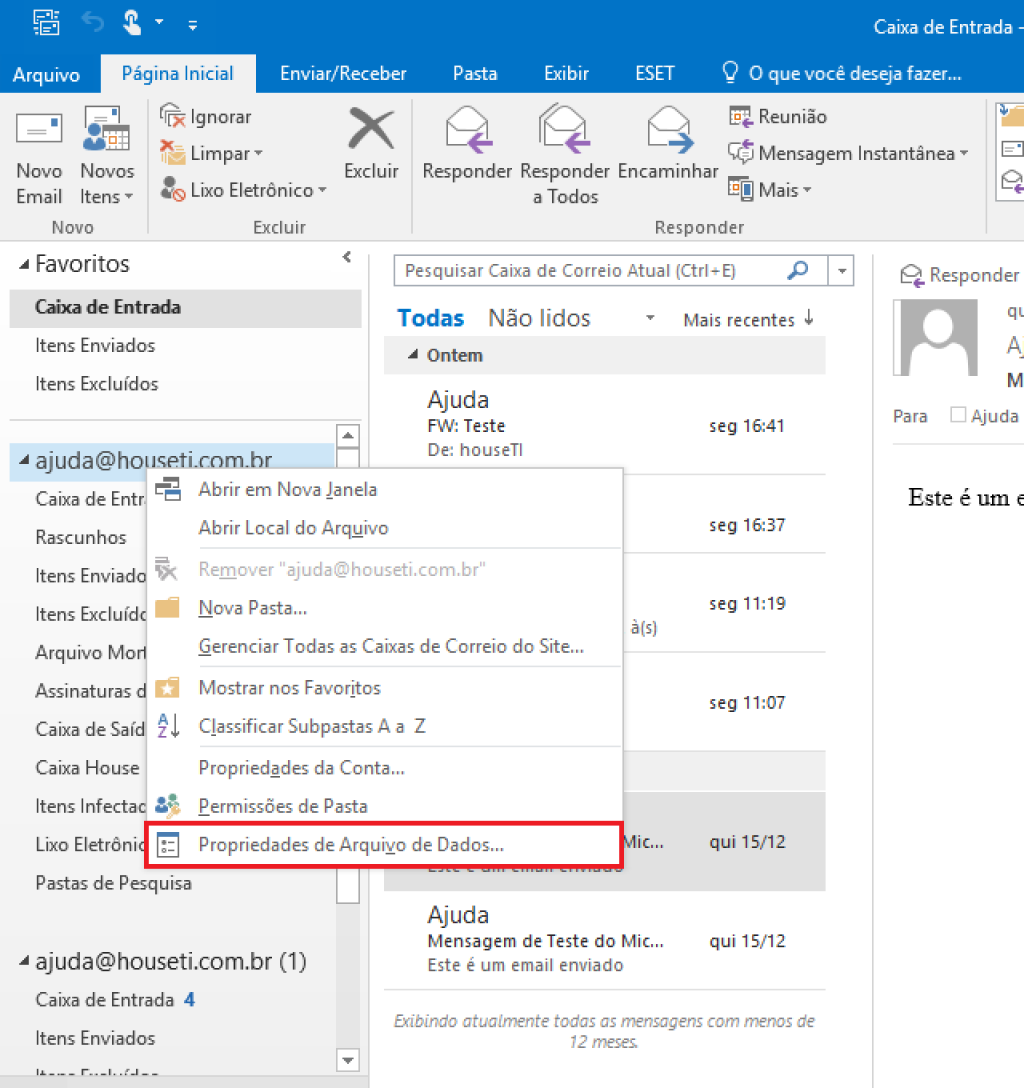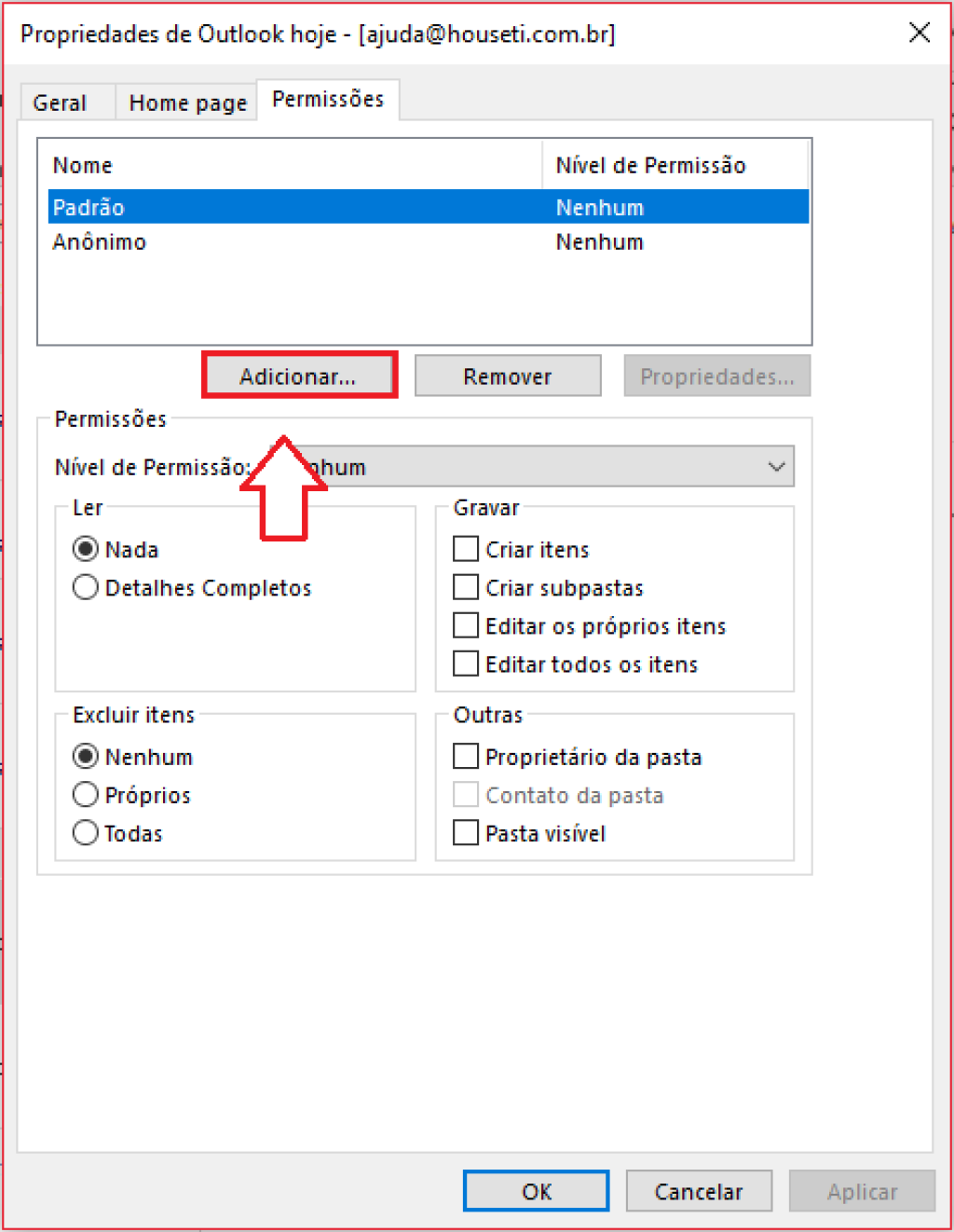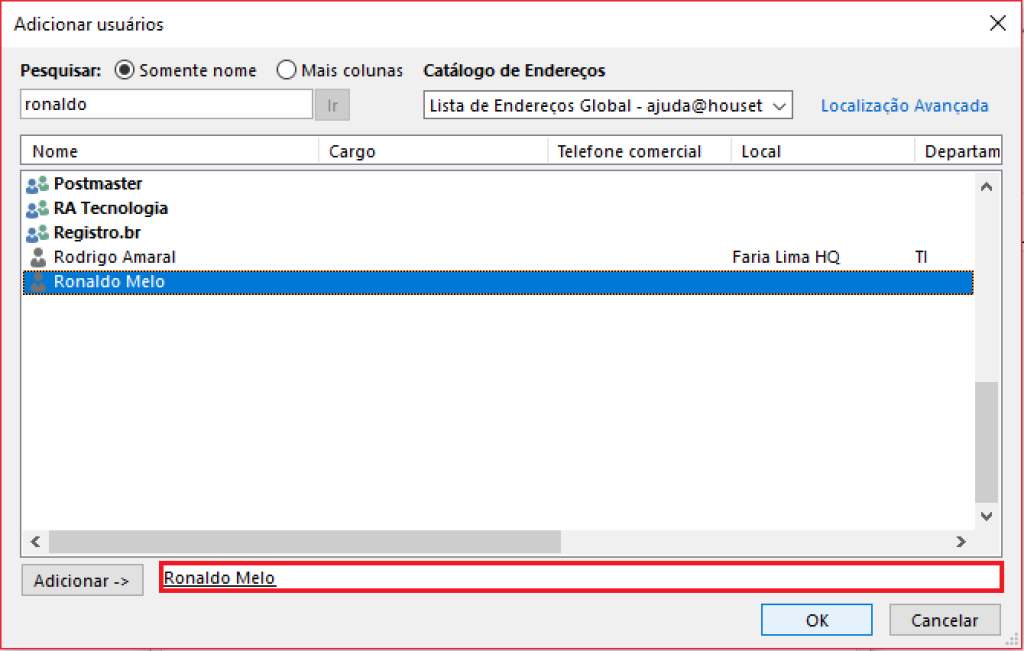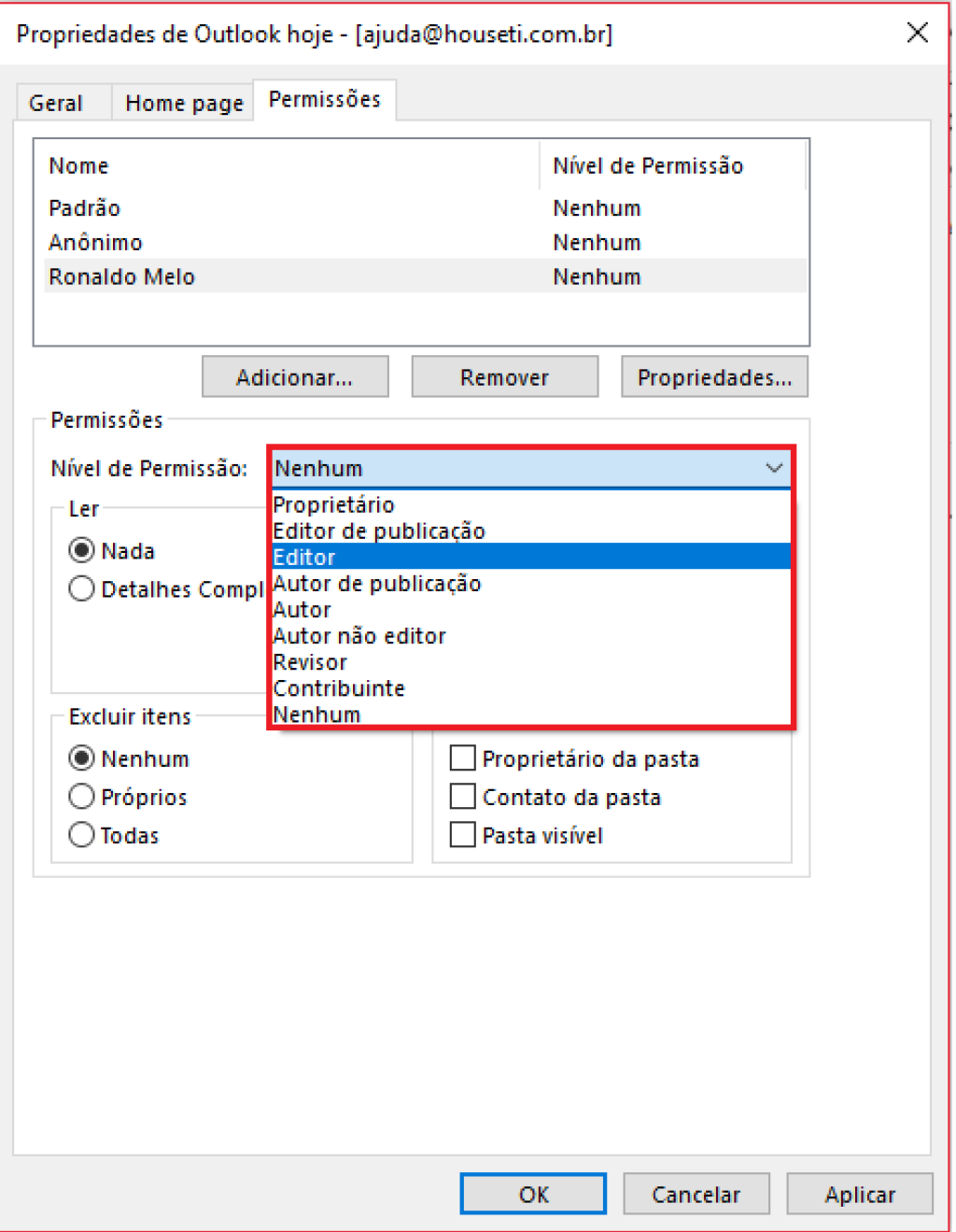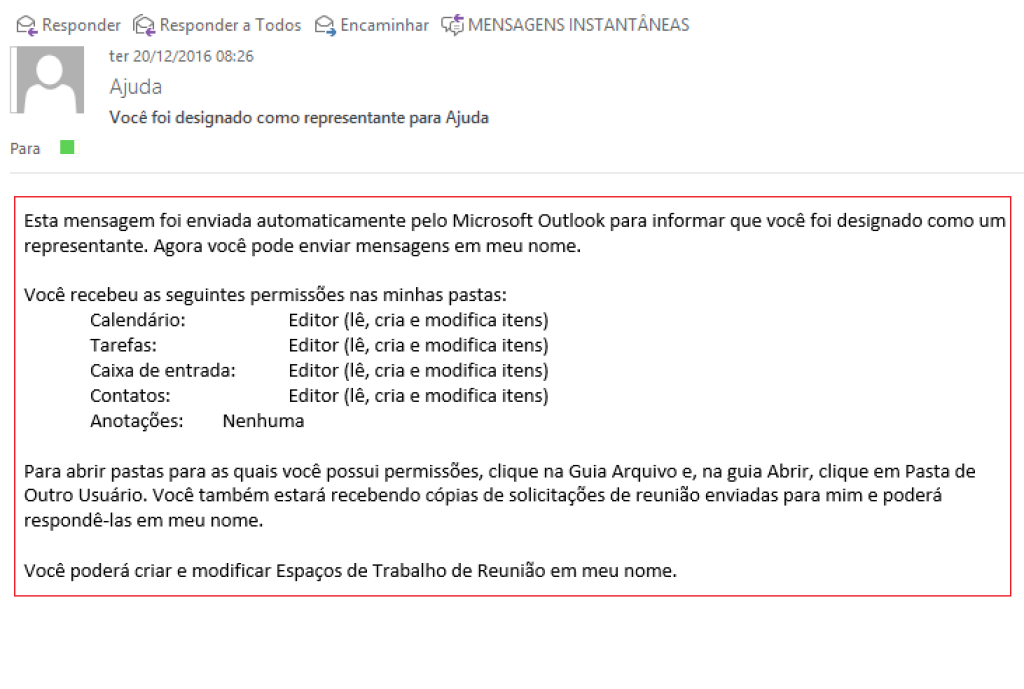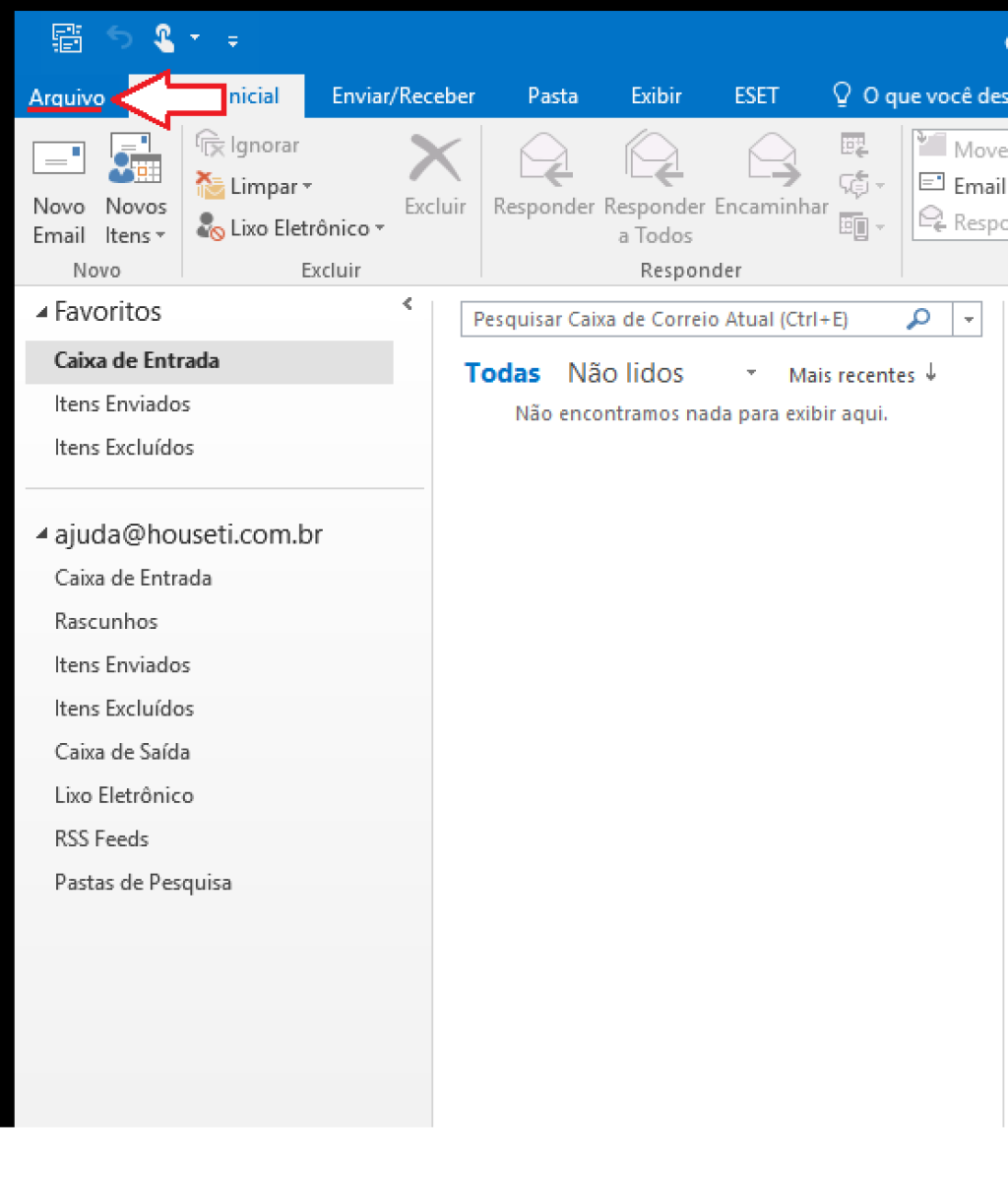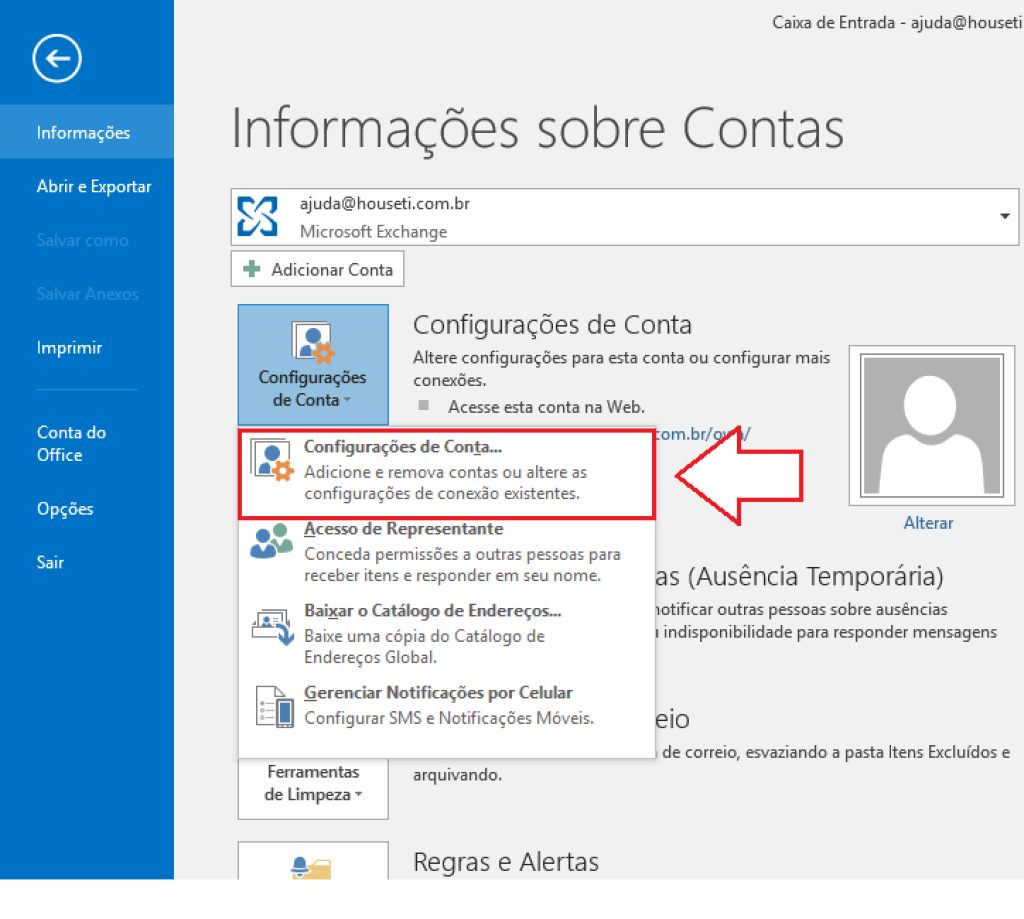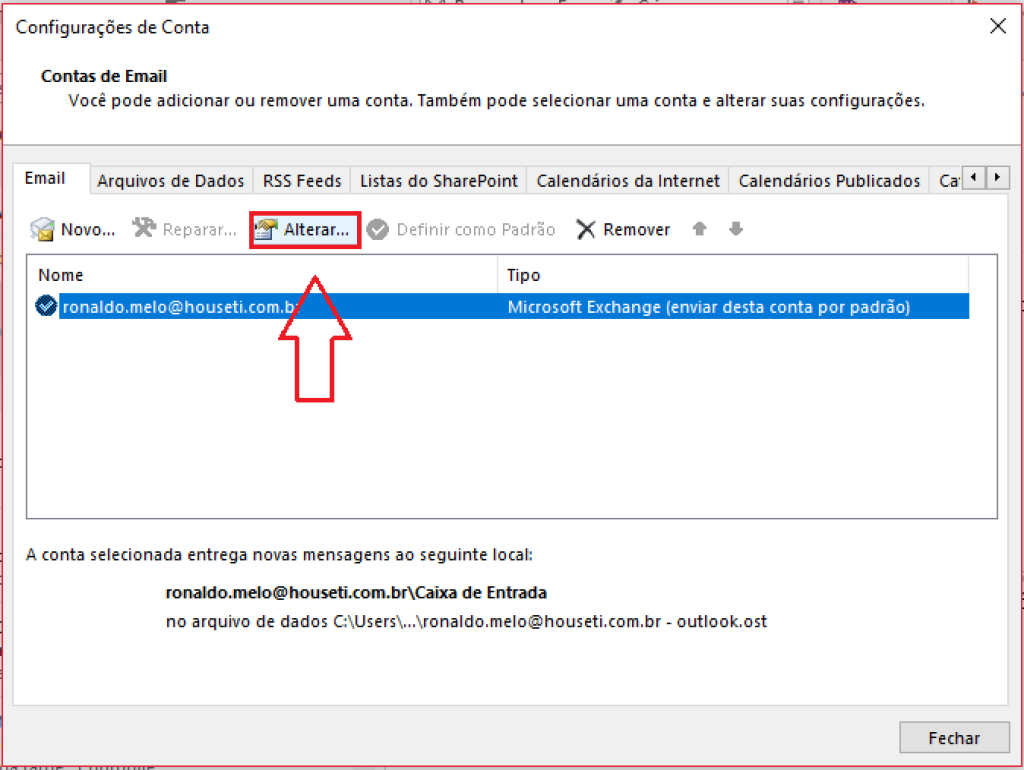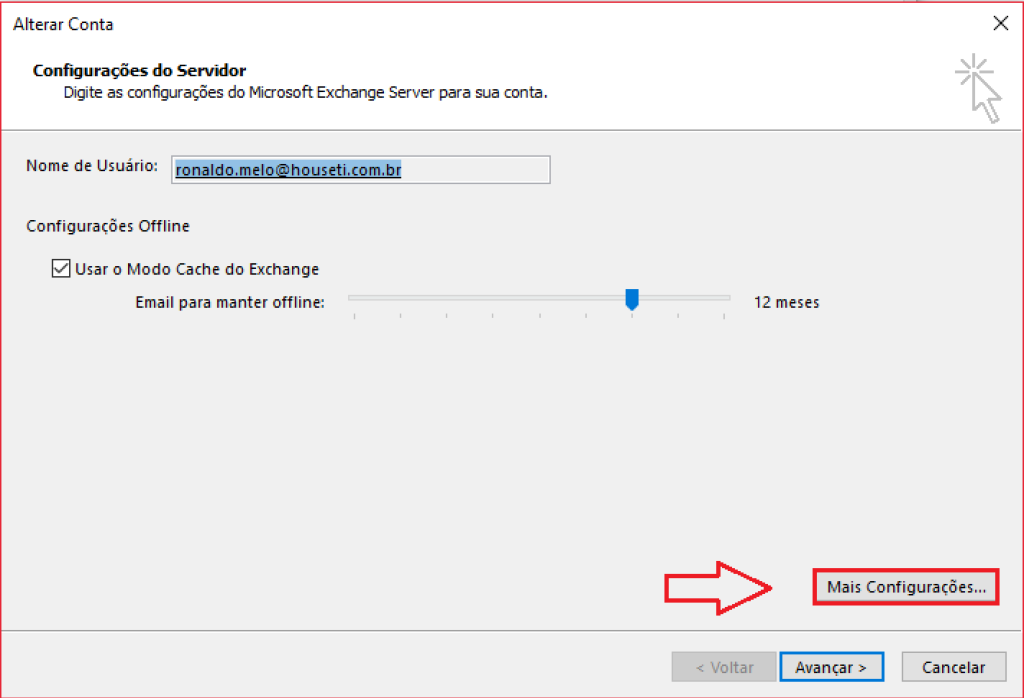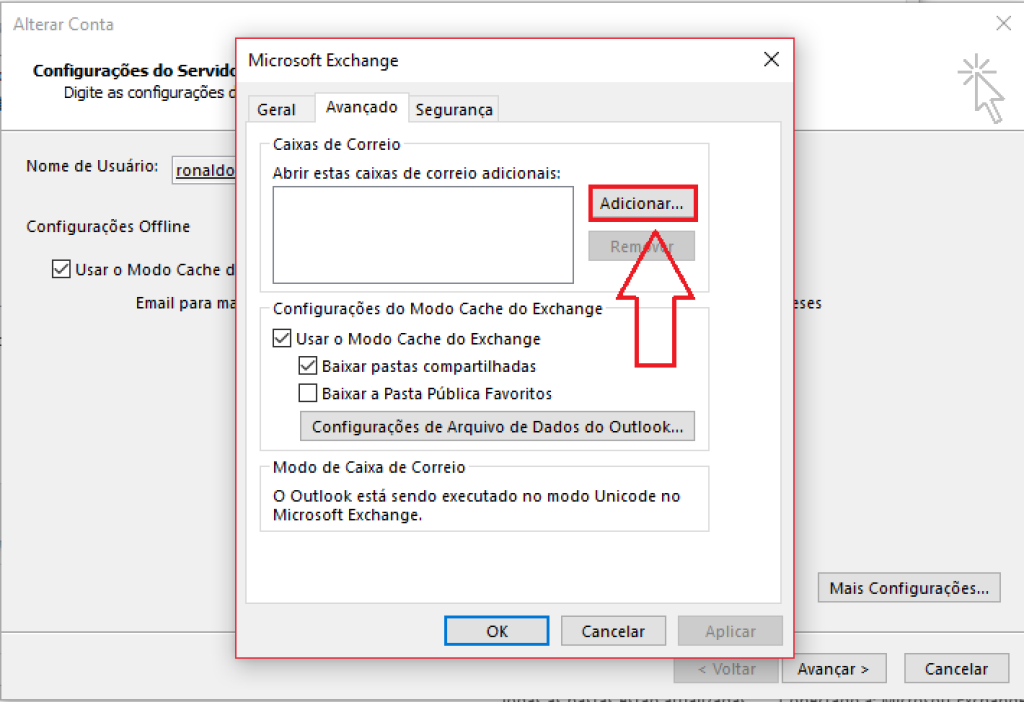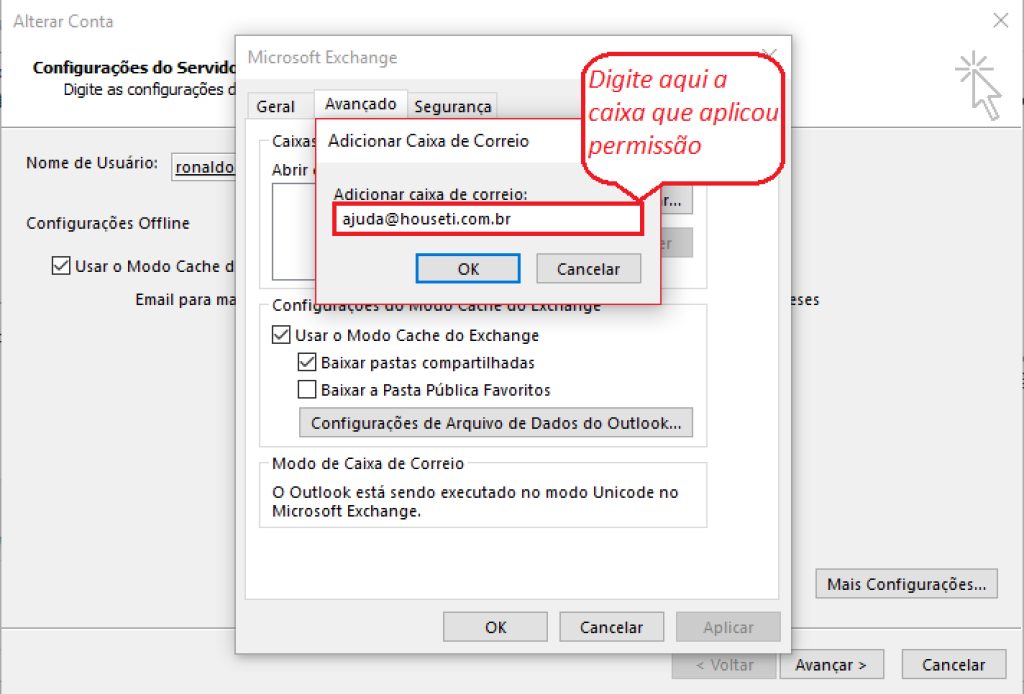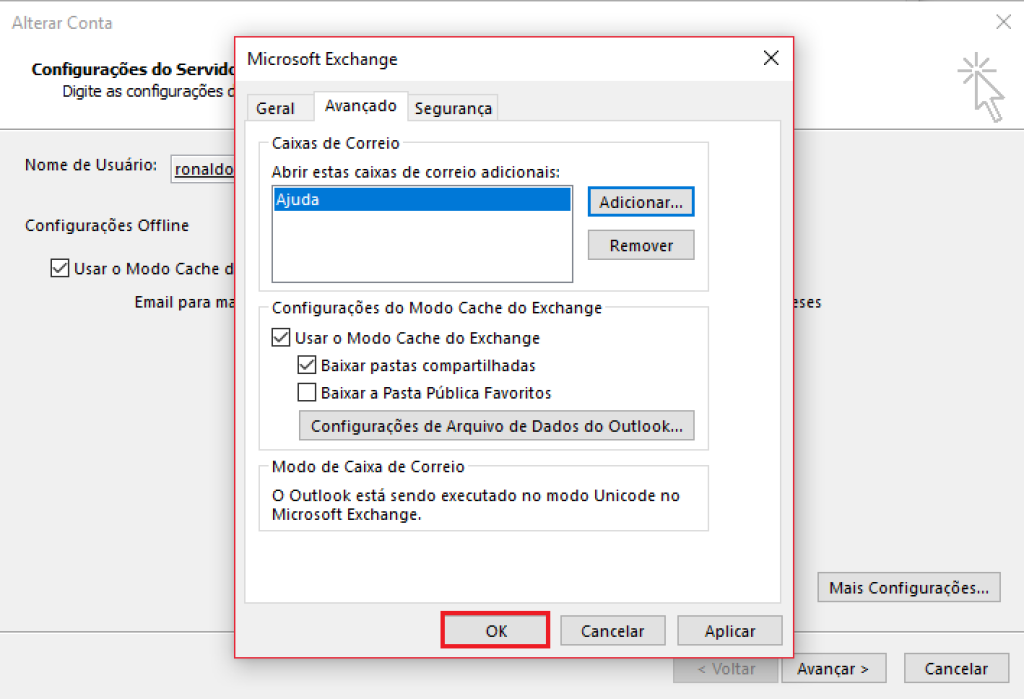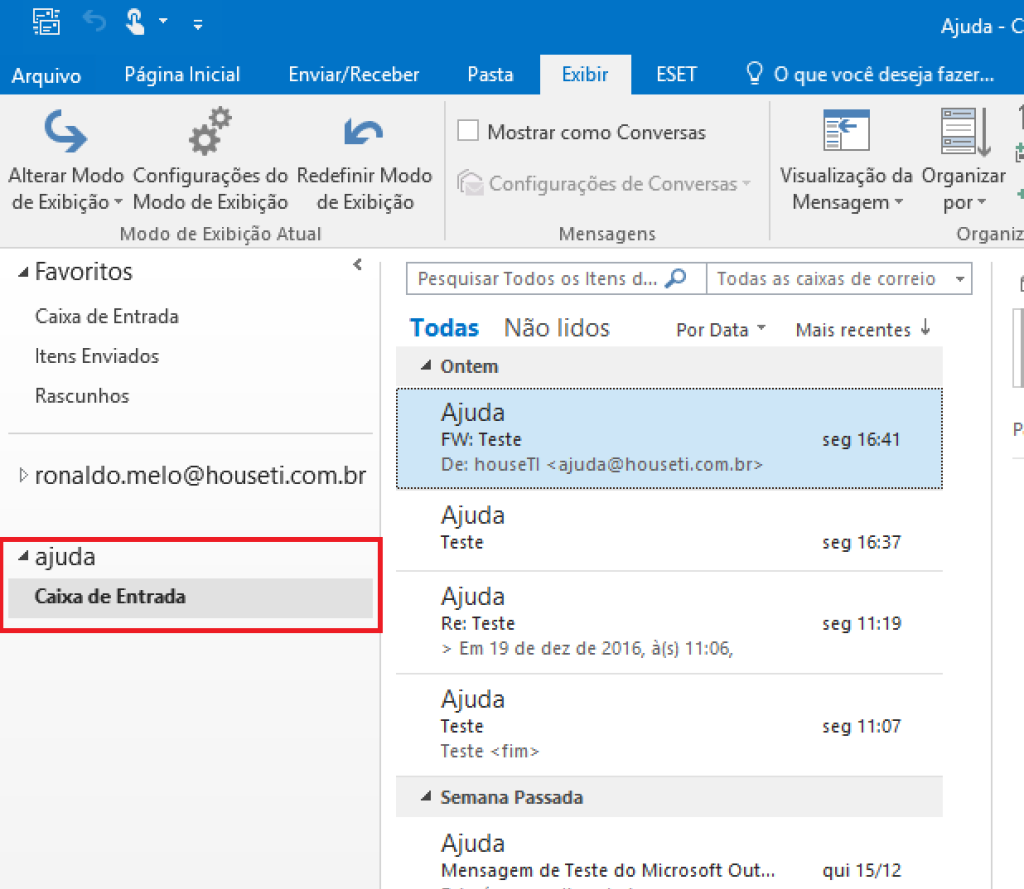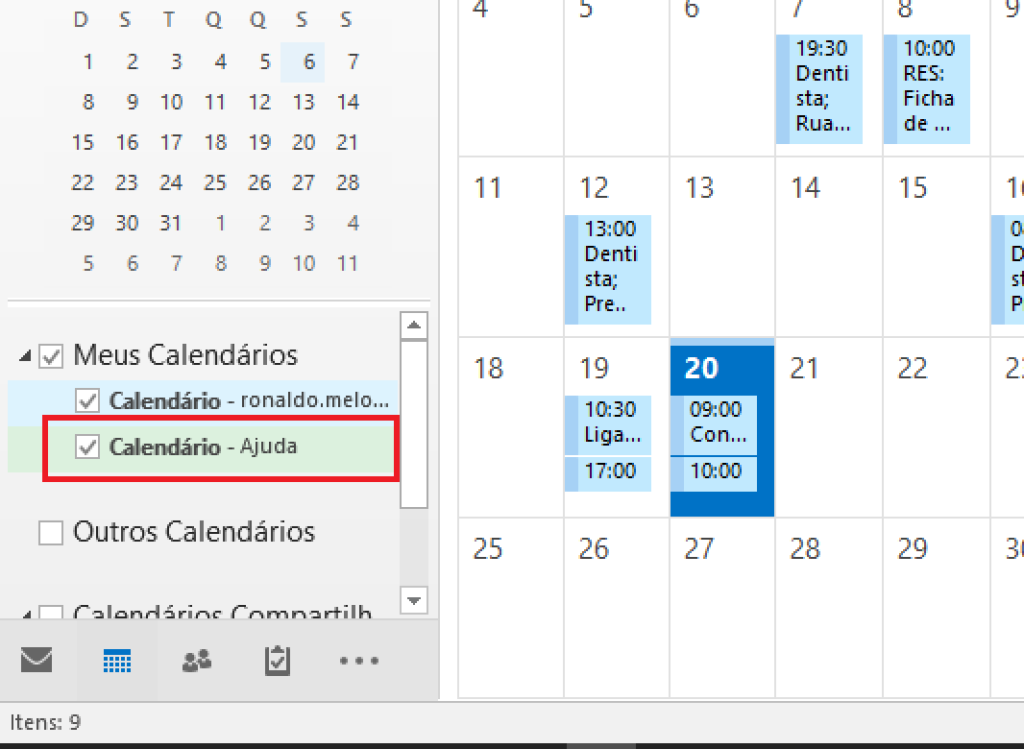Além de simplesmente compartilhar pastas do Outlook, o Acesso de Representante permite que você conceda permissões adicionais, como permitir que um representante possa criar emails ou responder solicitações de reunião em seu nome.
Na qualidade da pessoa que está concedendo a permissão, você determina o nível de acesso que o representante terá a suas pastas. É possível conceder a ele permissão para ler itens de pastas ou ler, criar, alterar e excluir itens. Por padrão, quando você adiciona um representante, ele tem acesso completo às suas pastas Calendário e Tarefas. O representante também pode responder solicitações de reunião em seu nome.
Sigas as etapas abaixo. Acesse "Arquivos":
Em "Configurações de Conta", acesse "Acesso de Representante":
Clique em "Adicionar":
Procure o usuário que será configurado, conforme mostrado abaixo:
Selecione o nível de permissão desejado:
Veja abaixo quais são os níveis de permissão do representante.
Revisor
Com essa permissão, o representante pode ler os itens na pasta do “gerente”.
Autor
Com essa permissão, o representante pode ler e criar itens, além de alterar e excluir itens criados por ele. Por exemplo, um representante pode criar solicitações de tarefa e de reunião diretamente nas pastas Tarefa ou Calendário do gerente e, em seguida, enviar o item em nome do gerente.
Editor
Com essa permissão, o representante pode fazer tudo o que um Autor tem permissão para fazer e, além disso, pode alterar e excluir os itens que o gerente criou.
• Para enviar uma mensagem informando o representante sobre a alteração nas permissões, marque a caixa de seleção Enviar mensagem para representante resumindo estas permissões.
• Se desejar, marque a caixa de seleção Representante pode ver meu itens particulares.
Defina abaixo a forma de representação e clique em OK:
O próximo passo é aplicar a permissão no arquivo de dados do representado para o representante. Siga as etapas abaixo:
Clique em "Adicionar":
Selecione o usuário:
Selecione o nível de permissão:
Agora no Outlook do representante, siga os passos abaixo. Lembre-se, agora os passos são executados no Outlook do representante. Na caixa do representante, terá um e-mail com o resumo das permissões. No modelo abaixo:
Vá até "Arquivos":
Acesse "Configurações de Conta", conforme mostrado abaixo:
Selecione "Alterar":
Vá até "Mais Configurações":
Clique em "Adicionar":
Digite a conta que a permissão foi aplicada:
Selecione-a e clique em "Ok":